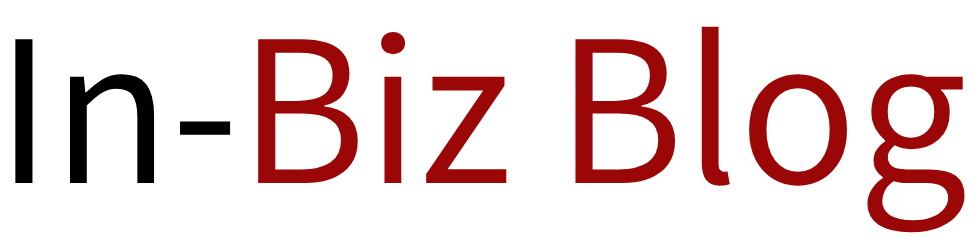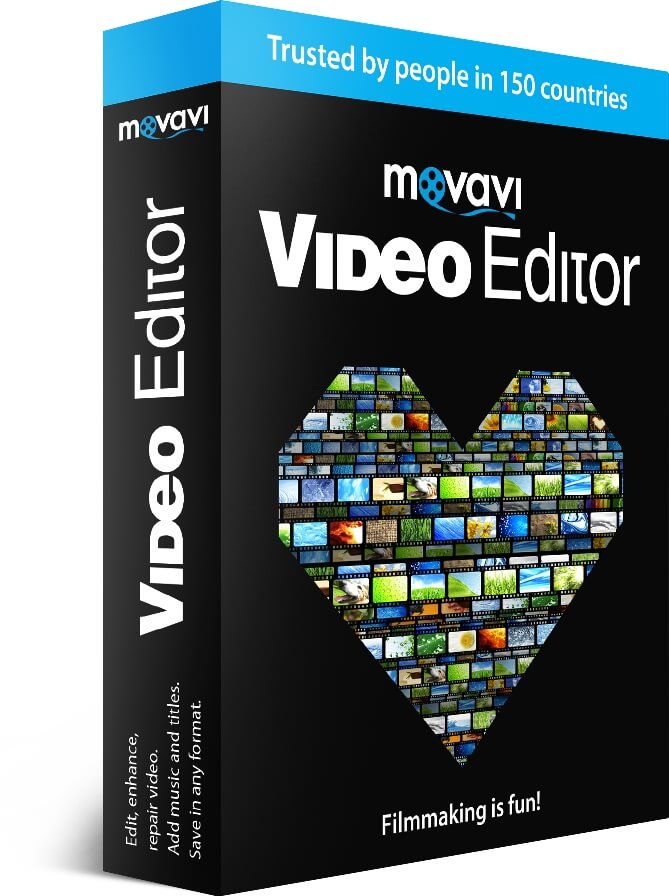If you work from home, or regularly carry out work on your own personal laptop – or even send and save the odd document through your own device – then securing your PC from hacking and viruses is important. Computer settings are a lot more useful and intricate than most people realise, and there’s a lot you can do to secure your laptop simply by ticking a few options.
Here, Syntax IT Support London has put together a list of some of the most useful settings you should know about if you regularly do work on your personal PC.
Minimum Password Length
Where to go: Computer ConfigurationWindows SettingsSecurity SettingsAccount PoliciesPassword PolicyMinimum Password Length
The benefits: Making your password longer is one of the easiest ways to make your PC more secure. This setting (as long as the minimum is greater than 0) means that your laptop has to have a password. Typical passwords are between 6 and 9 characters, but with this setting you can change your minimum length to 14, making your password as hard as possible to crack.
Maximum Password Age
Where to go: Computer ConfigurationWindows SettingsSecurity SettingsAccount PoliciesPassword PolicyMaximum Password Age
The benefits: We can all be quite forgetful about changing our passwords. When you have already got it memorised, it can feel like a hassle to change it. But that’s why this setting is so useful: it forces you to change it every so often. The longer your password is left unchanged, the more at risk it is of being cracked. You can set your maximum age at anywhere from 1 day to 999 days. In theory your password should be changed every 30 to 60 days, meaning every couple of months you’re renewing your security.
Password Complexity
Where to go: Computer ConfigurationWindows SettingsSecurity SettingsAccount PoliciesPassword PolicyPassword must meet complexity requirements
The benefits: This one does what it says on the (virtual) tin. By making your password more complex, you make it less vulnerable to hackers. By switching on this setting, your password is forced to contain at least 6 characters, and use three out of four of the main character types including: letters, numbers, lowercase, uppercase and special. It is also stops you being able to use part of your username in your password, making it impossible for your log to give away hints to any prying eyes.
Last User Logged On
Where to go: Computer ConfigurationWindows SettingsSecurity SettingsLocal PoliciesSecurity OptionsInteractive logon: Do not display last user name
The benefits: This setting is great for changing both public and personal PCs. Remembering the log in details of the last user is a default setting for a laptop or PC, and this is true whether you are using your own device or a shared device in a public space.
However, by using this option your PC will not remember your log in details, meaning nobody else can discover them and use them to access your account. A username and password are all that are required to log into most devices, so this setting can really up your security.
User Privileges Assignment
Where to go: Computer ConfigurationWindows SettingsSecurity SettingsLocal PoliciesUser Rights Assignment
The benefits: User privileges control the rights a user has on a PC or laptop. They are particularly important to the security of client computers and shared business servers, as user privileges bypass the security access controls programmed into every PC. This means that they can access files on servers even if they are ‘no access’, so it’s important to check which users have been assigned user privileges.
The reason user privileges make your device more secure is that they are an alternative to the ‘anonymous user’, which is there to help PCs communicate without the need of a user privilege account. This anonymous user setting is very easily exploited by hackers, so user privileges are by far the safer option.